Quand vous projetez de créer un site sur WordPress, vous avez deux possibilités : WordPress.org et WordPress.com. Vous pouvez découvrir la différence entre les deux plateformes en consultant cet article.
Cette dernière option est purement une plateforme de blogging que les utilisateurs ne le considèrent comme un système de gestion de contenu que rarement. Par conséquent, les blogueurs et les petites entreprises préfèrent WordPress.com en raison de son évolutivité, de sa polyvalence et de son contrôle.
L’avantage, c’est que WordPress.com vous tiendront au courant de toutes les étapes de la création de votre site, de l’enregistrement de domaine jusqu’aux promotions de contenu. Mais parce que c’est essentiellement une forme de métayage numérique, cela veut dire que vous vous appuyez entièrement sur une autre société pour que votre site web existe. Si leur service tombe donc en panne, ce sera également le cas pour votre site.
Il est clair que WordPress.com propose une excellente expérience d’apprentissage, et même pour ceux qui ont l’intention d’utiliser WordPress.org. Tout cela grâce à l’interface et aux fonctionnalités similaires du tableau de bord. Mais car vous aimerez avoir le contrôle total de votre site web et de sa continuité, vous devez apprendre à le déplacer vers un environnement d’auto-hébergement.
Comment passer de WordPress.com à WordPress.org ? Ci-après sont les détails des étapes :
1. Préparez le déplacement
Si vous ne connaissez pas encore le fonctionnement d’un auto-hébergement d’un site, en résumé, cela veut dire que vous êtes le seul responsable de votre domaine et de votre hébergement. La première chose à faire c’est d’avoir un domaine prêt.
Actuellement, il y a pas mal d’hébergeurs WordPress qui regroupent des services d’enregistrement et d’hébergement de domaines. Mais si vous êtes flexible avec les services que vous choisissez, vous pouvez économiser un petit montant. Par exemple, l’enregistrement de domaine pour un domaine de premier niveau (TLD) .com est à 9.99€ par année chez EX2, alors que le même service est offert chez 1and1 pour seulement 9 euros.
Pour les capacités d’hébergement, EX2 est en avance sur 1and1. Mais il ne faut pas hésiter à choisir l’offre la moins chère que vous pouvez trouvez quand il s’agit de l’enregistrement de domaine lui-même.
Notons que la plupart des grandes sociétés d’hébergements offrent des outils d’installation WordPress en un clic. Vous pouvez ainsi intégrer WordPress.org sur votre domaine nouvellement hébergé. Et comme alternatif, vous pouvez télécharger le CMS depuis leur site officiel et le télécharger sur votre site via FTP.
Par défaut, votre hébergeur va attribuer votre adresse e-mail en tant que nouveau nom d’utilisateur WordPress.org. Vous êtes libre de changer cela avec votre mot de passe via votre panneau de contrôle.
Et enfin, n’oubliez pas que de votre nouveau domaine peut prendre de 24 à 72 heures pour se propager. Cela dépend des sociétés d’hébergement, et la seule façon d’en être sûr est de les contacter vous-même.
2. Exporter les données WordPress.com
L’étape suivante consiste à exporter les données de votre site WordPress.com. Vous pouvez le faire grâce au tableau de bord WordPress, qui est accessible en se connectant à votre compte et en cliquant sur ‘WP Admin’ dans le menu principal.
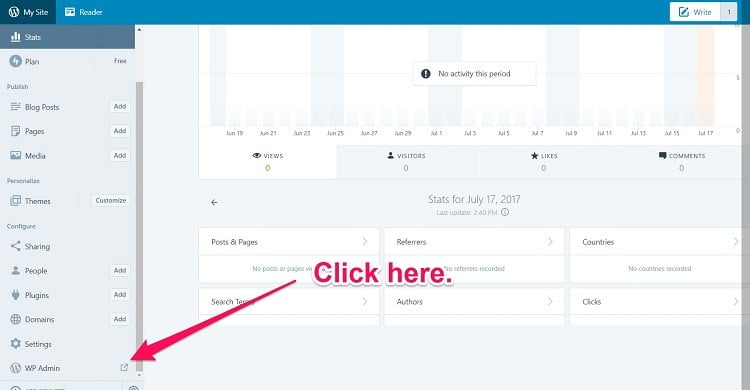

Vous avez deux options ici : soit choisir la méthode gratuite, soit payer pour l’aide d’un spécialiste WordPress. Si vous avez les moyens, vous pouvez choisir la méthode payante et ignorer le reste de ce guide. Sinon, cliquez sur « Commencer l’export» dans la section gratuite pour continuer.

Dans la page suivante, vous avez la possibilité de sauvegarder tout votre site ou uniquement des informations spécifiques, à savoir des publications, des pages et des médias. Mais choisissez ‘All Content’ car vous allez passer à un environnement d’auto-hébergement, et cliquez ensuite sur ‘Télcharger le fichier d’export’ pour commencer le téléchargement.

Selon la taille de votre site WordPress.com et la vitesse de votre connexion Internet, le téléchargement peut durer de quelques secondes à quelques minutes. Recherchez ensuite le fichier XML dans le dossier de téléchargement et déplacez-le vers un emplacement plus sécurisé.

Une fois que le fichier XML de votre site soit prêt, connectez-vous à votre tableau de bord WordPress.org. En générale, le panneau de contrôle doit être accessible quand vous ajoutez ‘/wp-admin’ à votre domaine auto-hébergé.
Par exemple, si vous venez d’enregistrer et d’héberger un domaine appelé « www.monwpsite.com » et vous venez d’intégrer WordPress via l’installation en un clic, votre panneau d’administration devrait être accessible en allant sur « www.monwpsite.com/wp-admin ».

Vous avez acquis des informations d’identification pendant l’installation de WordPress, utilisez-les donc pour vous connecter. Quand vous serez dans le tableau de bord, allez vers ‘Outils’ > Import’. Une liste de toutes les plateformes de blogs externes qui sont actuellement pris en charge par WordPress vont ainsi apparaître.

Recherchez WordPress et cliquez sur ‘Installer’. Après quelques secondes, cela va changer en « Lancer Importateur », ce qui veut dire que l’utilitaire est maintenant prêt pour votre fichier XML. Vous pouvez donc y aller en cliquant sur ce bouton pour continuer. Dans la page « Importer WordPress », cliquez sur ‘Choisir Fichier’ et allez vers le dossier où vous avez mis votre fichier XML. Cliquez après sur « Envoyer le Fichier et l’importer».

Il faut savoir qu’une limite de téléchargement existe pour chaque importation. Si votre fichier XML dépasse cette limite, vous pouvez soit contacter votre hébergeur pour avoir une limite plus élevé, ou soit utiliser un outil comme WordPress WXR File Splitter. Cet outil vous permet de découper votre grand fichier XML en plus petits morceaux. Une fois dans la page suivante, vous pouvez réaffecter l’auteur du contenu importé à un utilisateur existant. Vous pouvez également créer un nouveau nom d’utilisateur. Dans tous les cas, cliquez sur « Send » afin de finaliser l’importation.
L’importation finie, vous êtes maintenant en mesure de trouver les publications, les médias, les pages et les commentaires dans leurs emplacements appropriés.
Par exemple, vous pouvez trouver les publications importées dans ‘Articles > Tous les articles’ et les pages dans ‘Pages’> ‘Toutes les pages’. Prenez note que leurs dates de création ne changent pas. Si vous avez déplacé vos contenus vers un site WordPress préexistant, vous ne pouvez pas immédiatement trouver les fichiers importés.
3. Définir un nouveau thème
Il est dommage que le thème et la présentation générale ne sont pas inclus dans la solution importer/exporter. L’apparence de votre contenu importé va donc adopter la conception de votre site WordPress.org. Si vous utilisez un domaine fraichement enregistré dans votre environnement d’auto-hébergement, vous devez créer votre site de toutes pièces en sélectionnant un thème de base.

Pour commencer, allez dans ‘Apparance’> ‘Thèmes » depuis votre tableau de bord WordPress.org. Cliquez sur le bouton ‘Ajouter’ et choisissez parmi les nouveaux thèmes.

Ce qui fait la force de WordPress est sa panoplie de magnifiques thèmes qui donne un aspect professionnel à votre site en un instant. Dans le répertoire par défaut, vous pouvez facilement utiliser la fonction de recherche si vous avez en tête un style particulier à adopter, peut importe que vous voulez mettre en ligne un portfolio, ou un site d’actualités sur l’industrie, ou un blog de photographie.
Une fois que vous avez votre thème préféré, passez la souris dessus et cliquez sur le bouton bleu ‘Installer’. Allez-y est vérifiez les publications et les pages importées pour s’assurer que le thème convient à votre contenu.
4. Déplacer les liens Blogroll
Si vous utilisez des liens blogroll sur votre barre latérale, il est également possible de les déplacer vers un environnement auto-hébergé en enregistrant le fichier OPML. Vous pouvez le consulter en ajoutant ‘/wp-links-opml.php’ à l’URL de votre site WordPress.com.
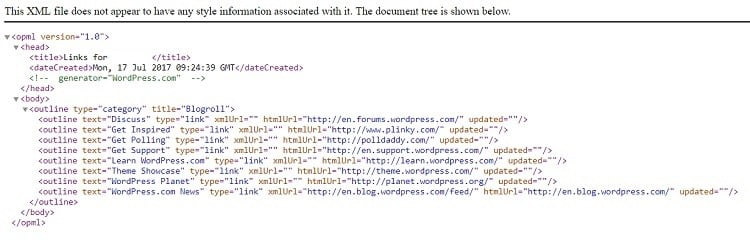
Vous pouvez enregistrer ce fichier directement à partir de votre navigateur en utilisant la fonction de sauvegarde intégrée. Appuyez simplement sur Command+S ou Ctlr+S et enregistrez la page sous le format de fichier xml.
L’étape suivante consiste à installer un plugin de gestion de lien sur votre site WordPress auto-hébergé. Importer vos liens est possible sans un tel plugin, mais vous n’y aurez pas accès dans votre tableau de bord, et les présenter sur votre site WordPress sera impossible.

Quelques exemples sont Link Manager et Simple Links. Les deux intègrent automatiquement la gestion de liens dans votre tableau de bord après l’installation.

Allez sur ‘Outils’ > ‘Importer’, recherchez ‘Blogroll’ et cliquez sur ‘Installer’. Continuez avec l’utilitaire d’importation et téléchargez le fichier OPML que vous avez enregistré auparavant.
5. Redirigez les utilisateurs vers votre nouveau site
Si votre site WordPress.com a déjà amassé un lectorat, vous devez chercher donc un moyen pour les rediriger vers votre nouveau domaine. Malheureusement, le seul moyen pour le faire avec WordPress.com est de payer pour la fonctionnalité de redirection intégrée.

Pour commencer, connectez-vous dans votre panneau de contrôle WordPress.com et allez vers ‘Réglages’. Sous ‘Addresse du ’, cliquez sur le lien ‘Redirect’.

Dans le champ « Enter a domain », insérer le domaine que vous avez enregistré et cliquez sur ‘Go’.
Vous serez redirigé à la page de paiement où vous pouvez choisir de payer par carte de crédit ou PayPal. En 2018, le coût actuel des redirections de site se situe aux environs de 23$ par année. Terminez la transaction pour continuer.
Deux raisons sont là pour effectuer cette redirection de votre site Web : de un, pour amener le trafic de votre blog WordPress.com vers votre site auto-hébergé, et de deux, pour éviter que vos efforts pour référencement soient en vains.
Vous pouvez conserver l’abonnement de redirection tant que vous pensez que votre adresse WordPress.com a encore une valeur SEO. Cependant, certains utilisateurs préfèrent ne le garder que pour deux ans afin de permettre aux visiteurs de mémoriser leur nouvelle adresse.
6. Déplacer vos abonnés
Vous êtes le propriétaire d’un site, une étape cruciale pour la croissance de votre marque est donc de convertir vos visiteurs en abonnés. Le fait est que vous avez déjà une base d’abonnés établie dans WordPress.com, alors vous hésitez un peu à passer à un environnement d’auto-hébergement. Mais heureusement que déplacer les abonnés est relativement facile à faire grâce au plugin Jetpack.
Une façon simple consiste à installer le plugin Jetpack, puis à contacter l’équipe de WordPress.com pour effectuer les étapes pour votre compte. Une autre alternative est de le faire manuellement.

Une autre façon pour déplacer vos abonnés est d’exporter un fichier CSV à partir de votre tableau de bord WordPress.com. Il suffit d’aller sur ‘People’>’Email Followers’ et de cliquer sur ‘Download Data as CSV’.
Vous devez manier votre fichier CSV avec précaution, tout comme avec votre fichier XML. Assurez-vous de le sauvegarder dans un endroit sûr après l’avoir téléchargé. Vous pouvez après l’importer directement sur n’importe quelle plateforme de marketing par e-mail mais aussi sur un plugin de newsletter exclusif à WordPress.
Par exemple, en utilisant le plugin Newsletter, vous pouvez importer votre fichier CSV en allant dans le menu ‘Subscribers’ et en sélectionnant « Import from external sources ».

Après avoir sélectionné votre fichier CSV, cliquez sur le bouton bleu ‘Import’ en bas de la page pour finir cette étape. Vos abonnés devraient maintenant être visibles en allant sur ‘Newsletter’> ‘Subscriber’ depuis votre tableau de bord WordPress.
Pour terminer, si vous avez l’intention de garder votre site WordPress opérationnel pendant une durée indéterminée, assurez-vous de poster une annonce officielle que vous allez bientôt migrer vers un site auto-hébergé. Cela encouragera les nouveaux abonnés à s’inscrire sur ce nouveau site, étant donné que vous avez mis en place une stratégie d’acceptation.
Solution alternative : Importer les données sur WordPress.com via WP All Import
Une autre façon pour importer les fichiers XML et CSV est d’utiliser un plugin tel WP All Import. Après installation, lancez le plugin en allant vers ‘All Import’ > ‘New Import’ pour choisir après ‘Upload a file’.

Dans la fenêtre de téléchargement, naviguer vers le dossier où vous avez placé vos fichiers XML/CSV et finissez le téléchargement.
Une fois que cela est fini, vous pouvez voir vos fichiers téléchargés dans la section « Manage Imports » du plugin.






