Parfois, le succès ne dépend que de peu de chose. Il y a quelque temps, l’application Snapchat permettant d’envoyer des messages et des photos se détruisant quelques secondes après, a fait un véritable carton. La dernière en date n’est autre que l’application chinoise My Idol (ou Huanshi) qui vous donne la possibilité de créer son avatar 3D à partir de l’une de vos photos. Mais quelle est la marche à suivre pour que l’avatar soit le plus proche possible de la réalité ?
Qu’est-ce que My Idol exactement ?
Comme expliqué plus haut, My Idol sert à créer un avatar 3D à partir d’une photo de vous ou de qui vous voulez. Ces avatars sont plus vrais que nature et complètement délirants. Vous pouvez ensuite utiliser ces avatars sur les réseaux sociaux tels que Facebook et même les partager avec vos amis. Un concept très simple mais pouvant devenir rapidement addictif.
Pour le moment, seuls les utilisateurs d’iPhone ou d’iPad peuvent profiter de cette application déjantée car elle n’est disponible que sur l’App Store d’Apple. Toutefois, les créateurs de My Idol ont déjà prévenu qu’une version Android allait sortir prochainement sur le Google Play afin que tout le monde puisse en profiter.
Le seul problème de cette application est quelle est entièrement en chinois ! Ce n’est donc pas forcément facile de réussir à créer son avatar lorsque tous les menus sont en chinois. D’après les créateurs, une version anglaise de My Idol devrait bientôt voir le jour et permettra à bon nombre de personnes de pouvoir profiter pleinement de cette application. Attention, si vous voulez télécharger My Idol sur l’App Store, n’oubliez pas de taper son véritable nom dans la section recherche, autrement dit « Huanshi ».
Comment réussir à créer son avatar My Idol ?
Bien que My Idol soit en chinois, cette application a fait un véritable carton dans le monde entier. Puisqu’il n’est pas vraiment facile d’utiliser ce genre d’application lorsqu’il y a le barrage de la langue, nous vous expliquons la marche à suivre pour créer votre avatar 3D pour qu’il vous représente le plus fidèlement possible.

Tout d’abord, cliquez sur le pictogramme appareil photo puis cliquez sur le bouton vert suivi de « ok » afin d’accéder à vos photos. Ensuite, prenez-vous en photo en cadrant bien et en vous photographiant de face.

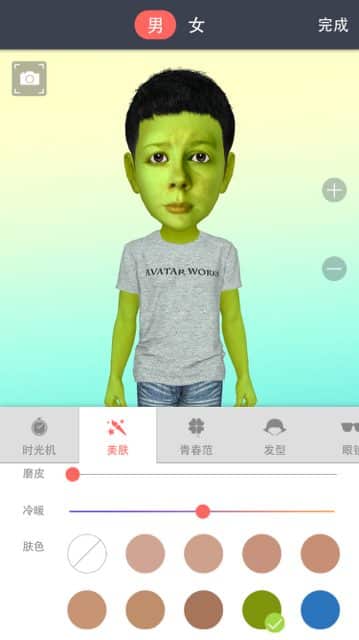
Pour le personnaliser ce n’est pas si difficile à condition de savoir ce que représente chaque icône. Une fois votre avatar créé, vous atterrissez sur une sorte de page d’accueil, un peu comme un tamagotchi. Votre avatar est visible entièrement (de la tête aux pieds) et vous vous rendrez compte que différentes icônes se trouvent sur cette page d’accueil.
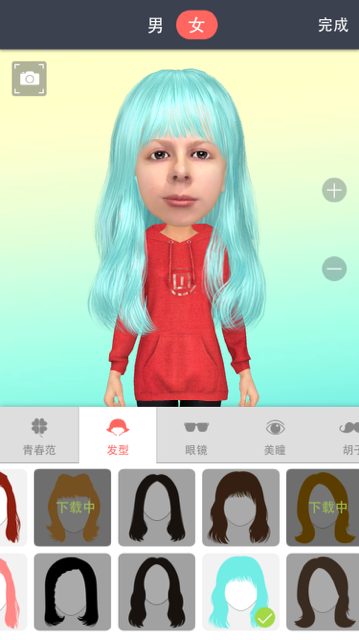
Prenez la barre grise tout en haut. Sur la gauche se trouve le menu, au centre se trouve votre nom et sur la droite, c’est l’icône pour sélectionner votre avatar (au cas où vous en auriez plusieurs). Ensuite, dans le fond, sur la droite de votre avatar se trouve une icône permettant de changer l’arrière-plan de votre page.
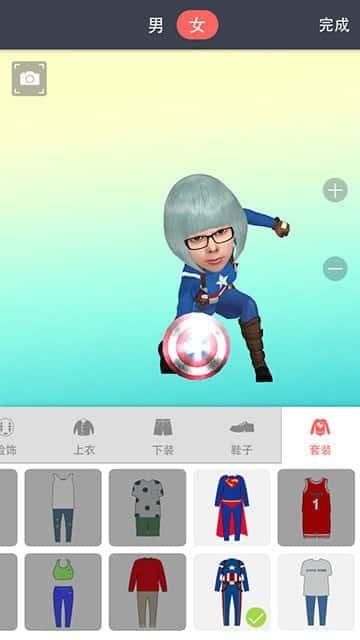
Passons maintenant aux options de personnalisation se trouvant sur la barre du bas. Contre toute attente, ces options sont plus diversifiées que l’on pourra le croire. Ici, vous pourrez modifier l’apparence de votre avatar : coupe de cheveux, couleur de cheveux, couleur des yeux, maquillage, lunettes, vêtements, chaussures, carnation de la peau, moustache… Rien ne manque à l’appel. Tout ceci fait partie de la première catégorie se situant en bas à gauche.
La seconde catégorie concerne « la mise en scène » de votre avatar. Ici, vous pourrez choisir de le mettre en scène sur un objet tel qu’une moto ou une chaise, sur une barre de pole-dance… D’autres options vous permettent également de faire poser votre avatar et de sauvegarder l’album puis de le partager avec vos amis. En plus des photos, vous pouvez aussi faire des vidéos de votre avatar.






